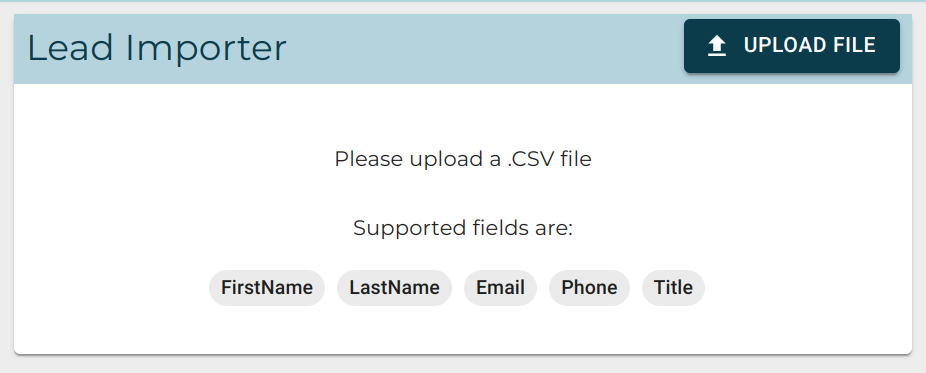How to Import Leads
There are four main ways that Leads will be created in The BOS:
- Automatically by The BOS when it detects a (potential) new client
- Automatically when a new Sales Deal is detected in HubSpot
- Manually using the 'Add Lead' function from your user menu in The BOS
- Manually by bulk importing a CSV file into The BOS
These instructions specifically cover the last item in that list.
Preparing the file
Create a spreadsheet (or format your existing file) to have the following columns:
| Column | Description |
| FirstName | First name of the lead |
| LastName | Last name of the lead |
| Email address for the lead | |
| Phone | Mobile number of the lead |
| Title | (optional) Title of the lead to be created, this is often not used |
The file must be in CSV format!
If your file is currently not in CSV format then you will need to convert it. If you are using Microsoft Excel then do the following:
- Open the file and then when you are on the correct sheet choose
FileSave As - Choose
CSVorComma Seperated Values (CSV)format - Save the file with an appropriate file name (this will not affect the original non-CSV file)
ImportingSelecting theFile fileto Import
- Log in to The BOS
- Hover over
Leadsand clickImport Leads - Click
Upload Fileand select the CSV file you created earlier
Configure Import Options
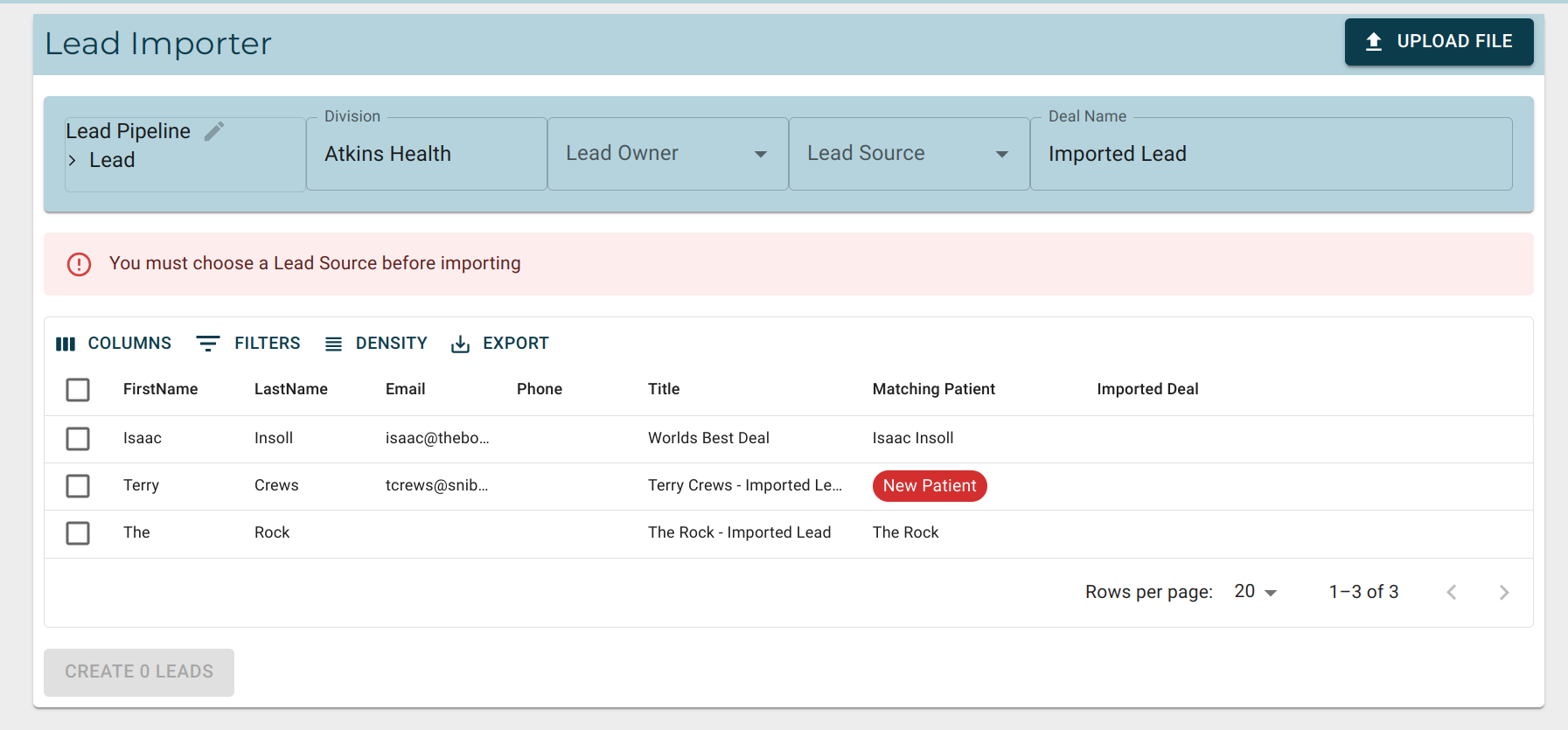
Choose options from the top blue bar, this will affect all deals that get imported
| Option | Description |
| Pipeline and Stage | This defaults to 'Lead' in your Lead Pipeline. You can't leave this blank but the one it has chosen for you automatically is usually fine. |
| Division | This defaults to the top of your business. You can change this but you can't make it blank. |
| Lead Owner | You can optionally choose an owner for all deals that you are about to import. If you need different owners per deal you can either manually assign them later or break up your file into separate imports for each owner. |
| Lead Source | This field must be selected. If you want different lead sources for different deals then break up your file into one file per Lead Source. |
| Deal Name | This will be appended to the name of each deal that gets imported if the lead doesn't have a title assigned in the CSV file. (EG: Isaac had a custom Title specified in the CSV file above while the other two don't) |
Choose rows to import
You can individually tick rows that you want to import, or use the top checkbox to select all rows to import.
Before importing you should check the Matching Patient column to ensure it's acting as expected.
For example: in the screenshot above both 'The Rock' and 'Isaac' are existing customers and have been detected as existing in the system. If you are importing a list of old clients to chase up then you would expect to find a matching patient. If your list contains people who are not already in your system then you would expect New Patient to appear instead.
If a Matching Patient isn't detected (like Terry Crews above) then both a new Patient and a new Lead will be created
Finish Import
Click Create (x) Leads button at bottom of page. After a few seconds the names of the deals that have been created will appear in the Imported Deal column.
Congratulations! Your work is done!
You can click these names to immediately open up the Lead in case you want to add comments or more information.
If any users are subscribed to alerts for Leads requiring Action then they will be notified.