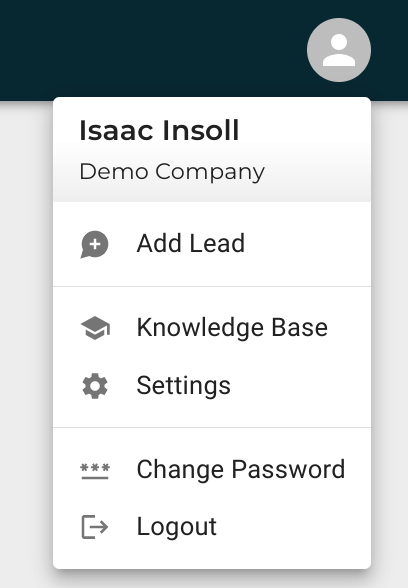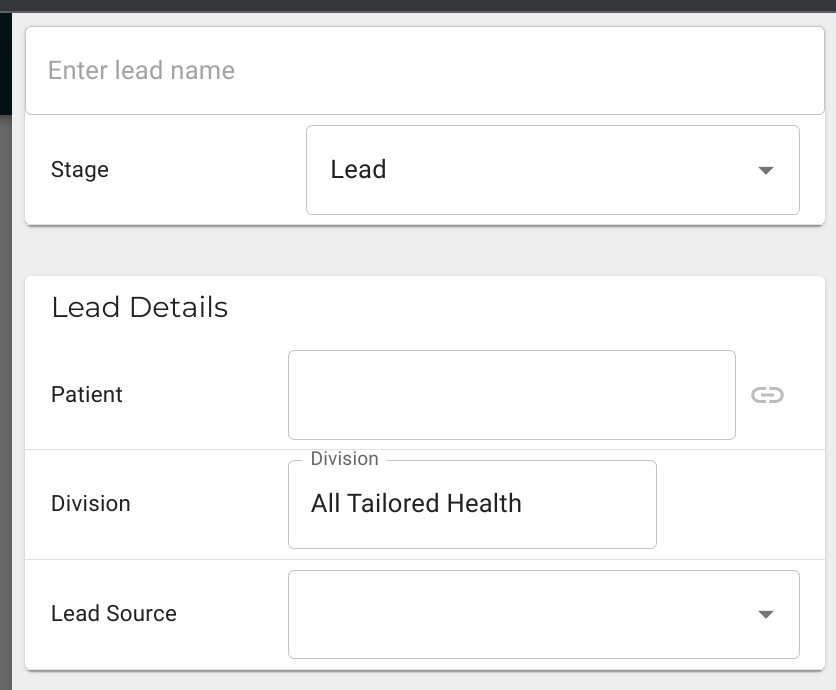Lead Tracking in The BOS
If you aren't familiar with the concepts of Leads, please read Understanding Leads first
Lead Tracking is not available on all plans. Please contact support if you are unsure.
Adding a new Lead
You can add a new lead from any page of The BOS.
Click on your user menu (top right) and click Add Lead.
Fill out the details of the lead. It's okay to leave some fields blank if you are unsure.
Remember to click Create Lead once you have filled out the details.
Lead Details
| Lead Name (This will auto-fill if you leave it blank but choose a patient) |
Usually name of the client, possibly with other details to identify the lead EG: 'Tim Cook - massage' if your existing physio customer named Tim has expressed interest in a new service |
| Lead Stage | Usually 'Lead' unless they are definitely booking in right now. |
| Patient | Choose an existing patient if they are an existing customer, or create a new patient. If you create a new patient they will be immediately sent to your PMS (Nookal/Cliniko) if you have turned on that setting. |
| Division | The area of your business the lead is interested in. You can leave this as the top-level when you are getting started, then start taking advantage of these options as the business grows. |
| Lead Source | Choose the most appropriate lead source from the list, or add a new option if none are suitable. You can leave this blank if you are unsure. |
Many fields can be left blank, and you might come back and edit the Lead later to add more information.
Editing/Updating an existing Lead
Find the existing lead by either using the Lead Sheet or Mega Report.
Lead Sheet
Mega Report
- Open the Mega Report
- Find a row that contains the Lead you are wanting, perhaps 'Additional Leads' or 'New Clients'.
- Click on a cell in that row to access a popup that includes Leads for that time period
- In the popup that appears, click on a lead to open it.
From here refer to the details above in 'AddingLead a new Lead'Details' for a list of what each field means.
Reporting on Leads
You can report on leads using the Lead Sheet or Mega Report.
Lead Sheet
Mega Report
- Open the Mega Report
- Choose appropriate options for division, start and end dates (or leave it at the defaults)
- View the 'Additional Leads' and 'Additional Leads Booked' metrics to see total values from those time periods.
- You can click on the numbers to get a popup that includes each individual lead if you want to see more information.
How to follow up with leads
First you should determine which leads you want to follow up with. Perhaps one of the following:
- New leads from last week that haven't booked in yet
- Leads that have booked in over the last month, but then cancelled the appointment so we never saw them
- Leads from a particular salesperson that haven't booked in this year
Then we'll use the Lead Sheet to find these leads.
As you get in touch with each lead you will probably take one of the following actions:
- Leave it in the 'Lead' state but optionally add a comment to the lead if they need to be contacted again (IE: they don't answer or ask to be called back at a later date)
- Move it to 'Lost' if they aren't interested in booking in so you don't contact them again.
- Move it to 'Booked' if they book in. If you book them in without moving them to 'Booked' then the lead will automatically move once The BOS detects the new appointment in your PMS.
Lead Tracking Settings
Each company can set up it's own Lead Tracking settings.settings depending on the needs of the business.
The following options can be configured by your manager (Tenant Administrator).
| Setting | Details |
| Create Leads for New Clients | If turned on then whenever a New Client is detected and an existing matching Lead can't be found then a new lead will automatically be created. |
| Eager Automatic Patient Shipping |
If turned on then when you create a new Patient in the lead popup, The BOS will attempt to send that patient to your PMS (Nookal/Cliniko) immediately. If this is turned off you will have a button to send the patient to your PMS |
| Lock deal owner when associated |
If a lead has been linked to a (non-cxc and non-dna) appointment then don't allow users to change the associated lead owner. This is to prevent users from reviewing all new clients and retroactively 'taking credit' for them. This means users will need to actually enter the lead into The BOS before they book the client into the PMS |