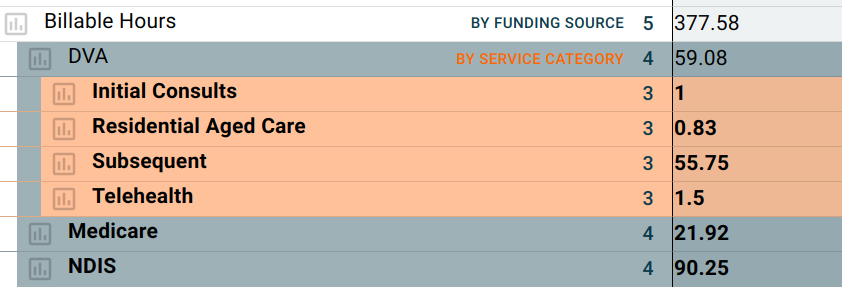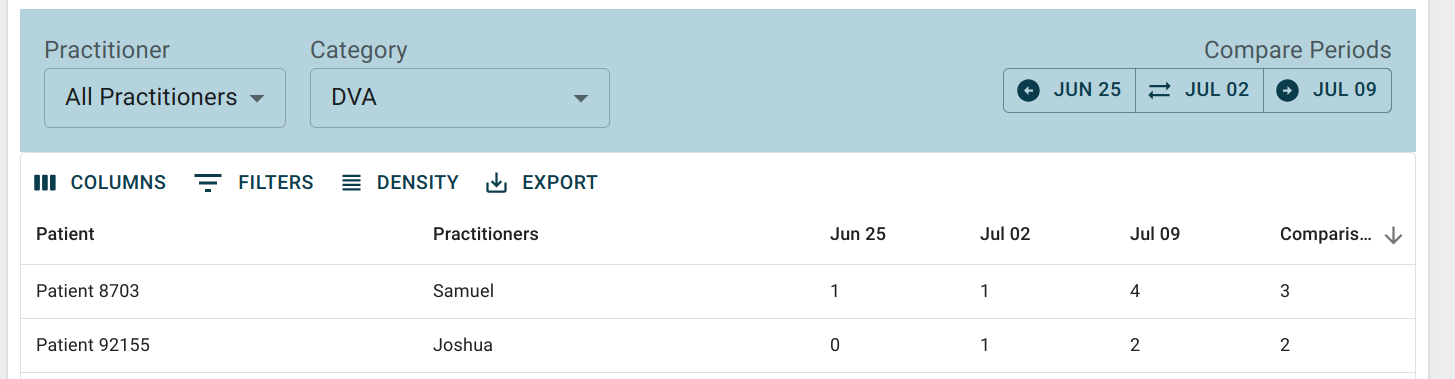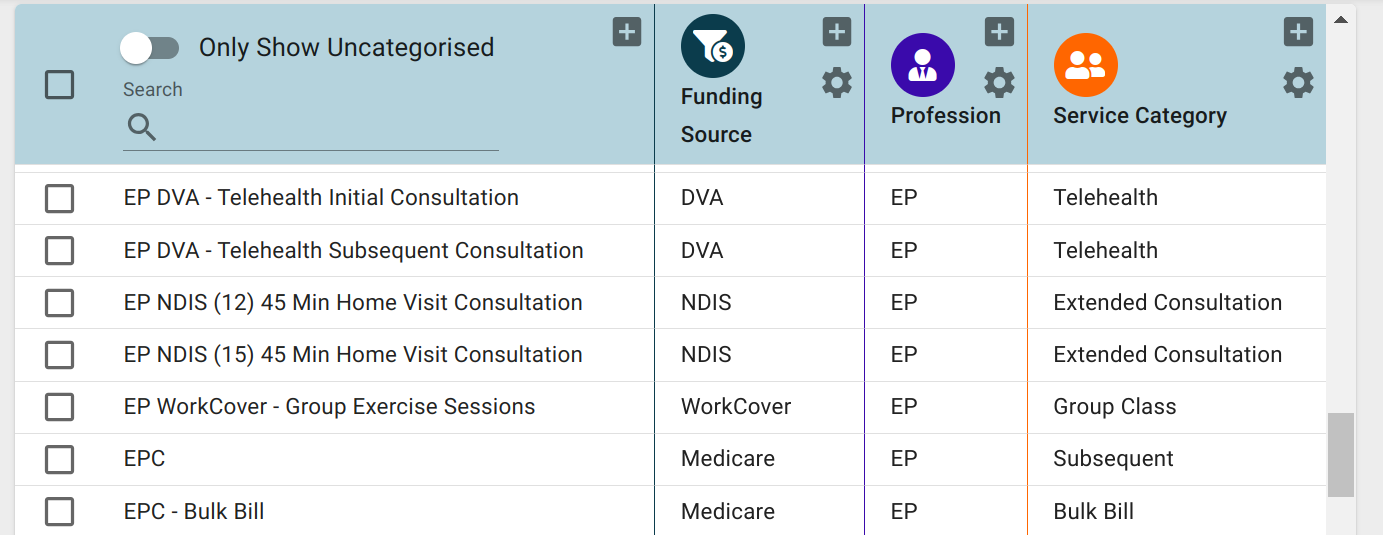Categorisation in The BOS
Definitions
Before we go into detail, here are the key terms to understand:
| Term | Definition | Examples |
| Items | Things that can be categorised such as Class and Consult appointment types | '45 Min Initial Consult' |
| Category Family | A 'categorisation group'. Each family can have multiple categories | 'Funding Source' 'Revenue Category' |
| Category | An 'option' under a category family. Each Category can only belong to one category family (but you can have another category with the same name in another category family) | 'DVA', 'Medicare', 'Private' under 'Funding Source' category family. |
| Breakdown (dropdown) | Mega report includes breakdowns (dropdowns) for each category family on the appropriate metrics, and also includes some other breakdowns that aren't categorisations (EG: Locations) | Mega Report Revenue breakdowns by - 'Funding Source' category - 'Revenue Category' category - Location (not a category) - Practitioner (not a category) |
The one rule...
Each item that can be categorised can only belong to one category per category family.
For example your `45 Min Initial Consult` appointment type can only belong to one of the `Funding Source` options (DVA, Medicare, Private etc). It could also belong to a `Revenue Source` option but it can't belong to both 'DVA' and 'Medicare' options under the Funding Source Category family.
This is to simplify reporting. If the appointment was part of both 'DVA' and 'Medicare' funding sources then when you breakdown Billable Hours by Funding Source it would be counted twice.
How to report by category
Most areas of The BOS that report on data that can be categorised have appropriate category filters. Some examples include:
Mega Report Dropdowns
Here we have broken down Billable Hours metric by Funding Source to get more insight.
Seeing that DVA accounted for 59 hours we then did a breakdown by Service Category to see what types of services our DVA clients are getting.
Patient Pathways Report
This report allows you to see frequency of visits on a daily or weekly basis by individual patients.
In this report we have filtered by the DVA category to find trends, specifically which patients are seeing us more in Week Ending July 9 vs Week Ending June 25.
How to categorise items
- Log into The BOS, click on your user menu in the top right corner then choose 'Company Settings'
- Click 'Categories', this interface lists items in the left column and category families across the rest of the rows
Items:
For each item you can choose one category for each category family, or you can leave it uncategorised for any/all of the category families.
You can search for items using the search box or you can tick 'Only Show Uncategorised' to just display items that don't have a category for every family so you can easily see what needs to be categorised.
Categories
You can add new categories to any category family by clicking the plus icon beside it's name.
You can delete categories from a category family by using the cog icon to access settings for that family.
Category Families
On some plans you are able to add new Category Families. We'd suggest doing this with caution as every new families requires you to categorise most items again for that new family to get the value from it.